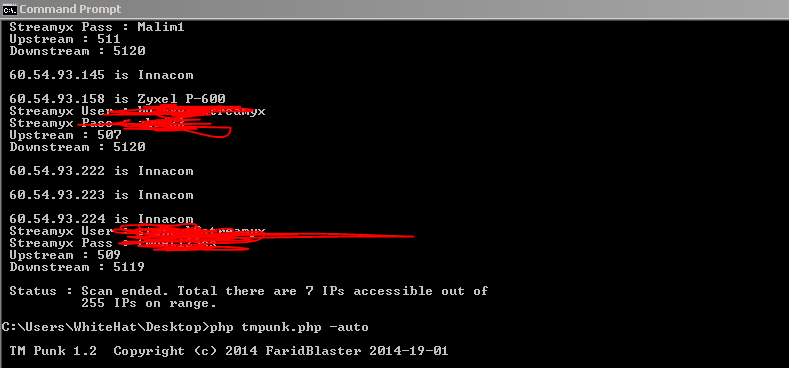ipconfig is a commmand line utility available on all versions of Microsoft Windows starting with Windows NT. ipconfig is designed to be run from the Windows command prompt. This utility allows you to get the IP address information of a Windows computer. It also allows some control over active TCP/IP connections. ipconfig is an alternative to the older 'winipcfg' utility.
ipconfig Usage
From the command prompt, type 'ipconfig' to run the utility with default options. The output of the default command contains the IP address, network mask and gateway for all physical and virtual network adapters.
'ipconfig' supports several command line options as described below. The command "ipconfig /?" displays the set of available options.
ipconfig /all
This option displays the same IP addressing information for each adapter as the default option. Additionally, it displays DNS and WINS settings for each adapter.ipconfig /release
This option terminates any active TCP/IP connections on all network adapters and releases those IP addresses for use by other applications. 'ipconfig /release" can be used with specific Windows connection names. In this case, the command will affect only the specified connections and not all. The command accepts either full connection names or wildcard names. Examples:- ipconfig /release "Local Area Connection 1"
ipconfig /release *Local*
ipconfig /renew
This option re-establishes TCP/IP connections on all network adapters. As with the release option, ipconfig /renew takes an optional connection name specifier.
Both /renew and /release options only work on clients configured for dynamic (DHCP) addressing.
Note: The remaining options below are only available on Windows 2000 and newer versions of Windows.
ipconfig /showclassid, ipconfig /setclassid
These options manage DHCP class identifiers. DHCP classes can be defined by administrators on a DHCP server to apply different network settings to different types of clients. This is an advanced feature of DHCP typically used in business networks, not home networks.ipconfig /displaydns, ipconfig /flushdns
These options access a local DNS cache that Windows maintains. The /displaydns option prints the contents of the cache, and the /flushdns option erases the contents.
This DNS cache contains a list of remote server names and the IP addresses (if any) they correspond to. Entries in this cache come from DNS lookups that happen when attempting to visit Web sites, named FTP servers, and other remote hosts. Windows uses this cache to improve the performance of Internet Explorer and other Web-based applications.
In home networking, these DNS options are sometimes useful for advanced troubleshooting. If the information in your DNS cache becomes corrupted or outdated, you could face difficulty accessing certain sites on the Internet. Consider these two scenarios:
- The IP address of a Web site, email server or other server changes (rare occurence). The name and address of this site normally stay in your cache for 24 hours after your last visit. You may need to clear your cache to access the server sooner.
- A Web site or other server was offline when you last visited it (hopefully a rare occurence) but since has come back online. The cache will normally keep a record that the server is offline for 5 minutes afer your last visit. You may need to clear your cache to access the server sooner.
ipconfig /registerdns
Similar to the above options, this option updates DNS settings on the Windows computer. Instead of merely accessing the local DNS cache, however, this option initiates communication with both the DNS server (and the DHCP server) to re-register with them.
This option is useful in troubleshooting problems involving connection with the Internet service provider, such as failure to obtain a dynamic IP address or failure to connect to the ISP DNS server.
Like the /release and /renew options, /registerdns optionally takes the name(s) of specific adapters to update. If no name parameter is specified, /registerdns updates all adapter